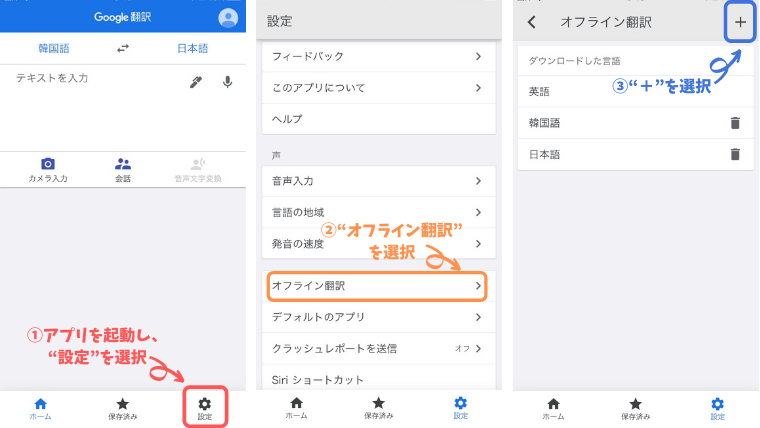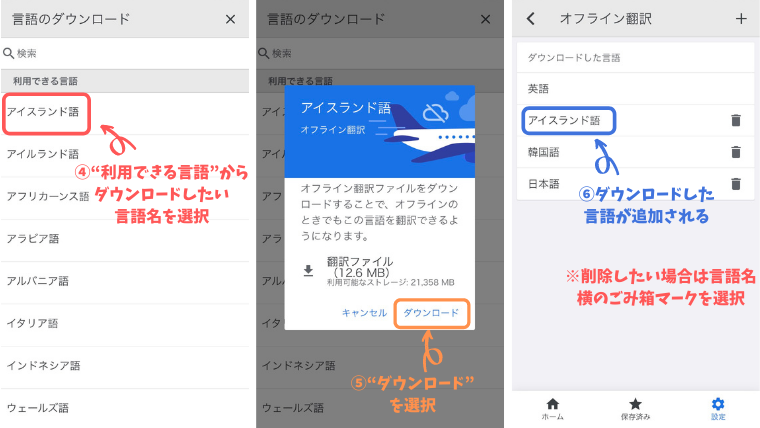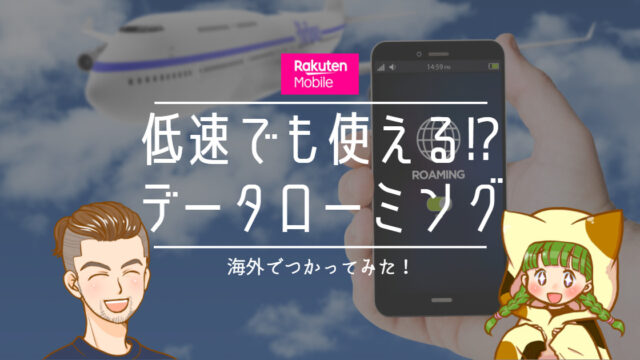こんにちは、486です!
ここ十年程度グローバル化が一気に進んで海外との距離が縮まっていますよね
ウェブページはもちろんSNSでも海外の投稿が簡単に自分につながる時代です
今回は私が5年以上愛用しているGoogle翻訳について、完全版として記事にまとめてみましたので参考にしてみてください
目次から各使用方法の項目に簡単に飛べますので是非活用してください!
ウェブページでの活用
まずはウェブページ上での使用方法について紹介していきます
こちらは会社等では使用されている方も多いのではないでしょうか?
ドキュメント単位での翻訳機能については意外に知らない方も多いようですので参考にしてみてください
テキスト翻訳
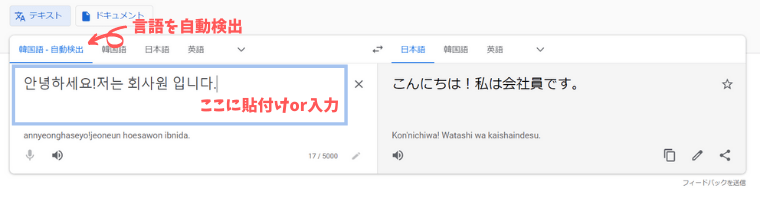
テキスト翻訳はGoogle翻訳のページにアクセスして、翻訳したいテキストを左側の入力窓に貼り付けするだけです
以前は翻訳元の方も言語指定が必要でしたが、最近は自動で検出してくれます
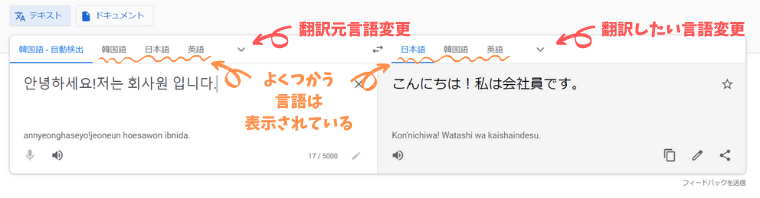
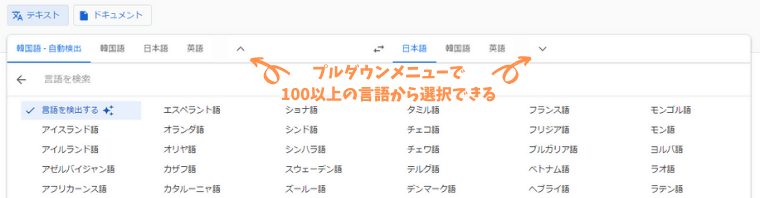
翻訳元の自動検出した言語が異なっている場合は、プルダウンメニューから選択しましょう
よく使う日本語や英語は表示されていますので選択するだけで翻訳してくれます
翻訳したい言語が表示されている選択肢にない場合も同様にプルダウンメニューからの選択しましょう
自分の書いた文章や単語を他言語に翻訳したい場合も、同様に言語選択をします
左側の入力窓に入力すると入力したそばから翻訳をしてくれます
ドキュメント翻訳
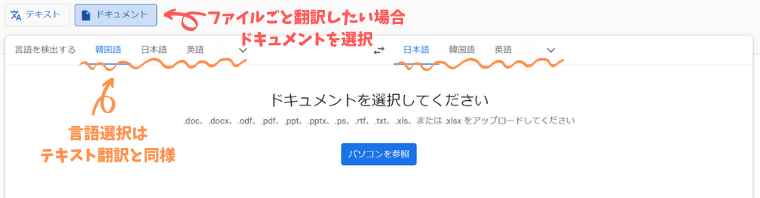
ドキュメント翻訳は初期画面からドキュメントを選択して、翻訳したいファイルをアップロードするだけです
ワードにエクセル、パワーポイントはもちろん、PDFまで翻訳してくれます
さすがに画像形式のPDFは翻訳できませんが、その場合は後述するカメラ翻訳を活用してみましょう
尚、10MB以上のファイルは翻訳できないのでドキュメントを分けたり、画像を消したりして10MB以下にしてからアップロードしてみましょう
この機能が追加された時は感動しました、かなり手間が省けます
私自身もドキュメントからテキストをコピーしてテキスト翻訳のページへの貼り付けを繰り返していたので本当に助かります
プラグイン(拡張機能)
ウェブブラウザにGoogle chrome(グーグル クローム)を使用している人はぜひ拡張機能でGoogle翻訳を追加してみてください
追加する方法は簡単でchromeウェブストアで“Google翻訳”と検索してインストールするだけです
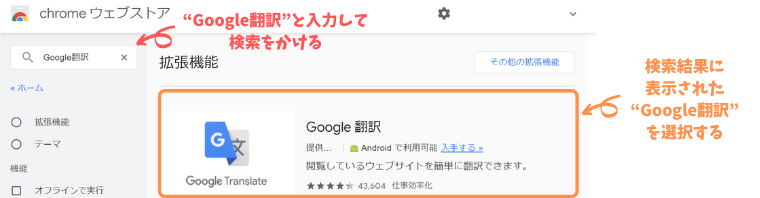
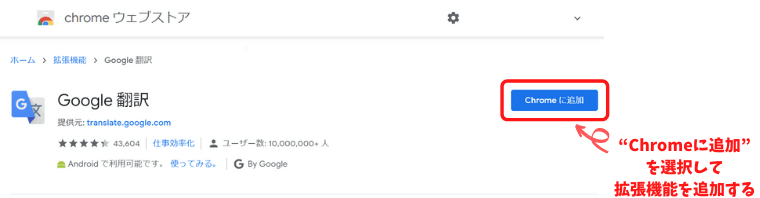
拡張機能を使うとこんな事ができます
- 選択した箇所を翻訳
- ウェブページ全体を翻訳
- 翻訳したページで一部原文を表示
選択箇所を翻訳する
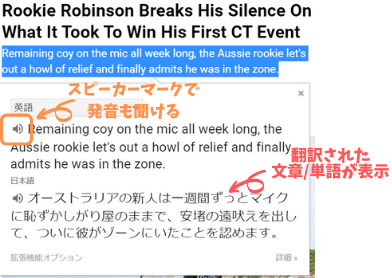
拡張機能のインストールされていると単語や文章を選択すると“Google翻訳”のアイコンが表示されるのでそのアイコンをクリックすると翻訳内容が表示されます
スピーカーマークを選択すると発音も聞けます
Gmailでも単語や文章を選択すると同様にアイコンがでてくるので、「この単語がわからないな」とか「この文章のいいまわしがいまいちわからない」といった時にかなり重宝します
ちなみに、Gmailはデフォルトで翻訳機能もついているので文章全体を翻訳したい場合は縦三点リーダーからメッセージを翻訳を選択するとメッセージ全体も翻訳できます
ページ全体を翻訳する
ページ全体の翻訳も可能です
ページ全体の翻訳がしたい場合は、まず拡張機能のピン留めを行い、ツールバーに“Google翻訳”の拡張機能アイコンを表示させます
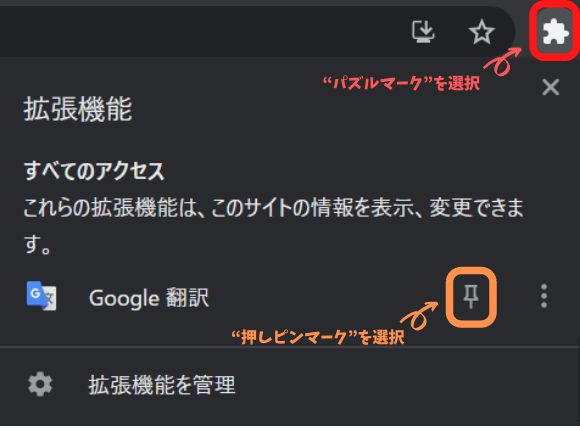
翻訳したい他言語のサイトに入り、Google翻訳の拡張機能アイコンをワンクリックすると以下のポップアップが表示されますの“このページを翻訳”をワンクリックするだけでページ全体が翻訳されます
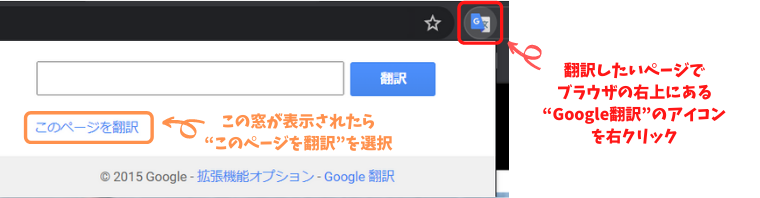
翻訳したい言語を変更したい場合は“拡張機能オプション”を右クリックします
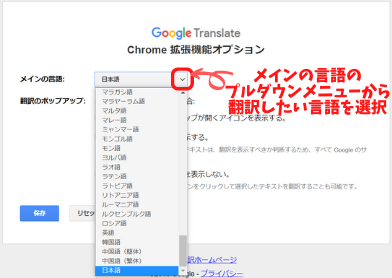
選択により表示されたページから“メインの言語”の左側に表示されている言語名の横にあるプルダウンメニューをクリックすると複数の言語名が表示されますので翻訳したい言語を選択します
尚、別タブを開かない該当サイト内であれば自動的に翻訳を続けてくれます
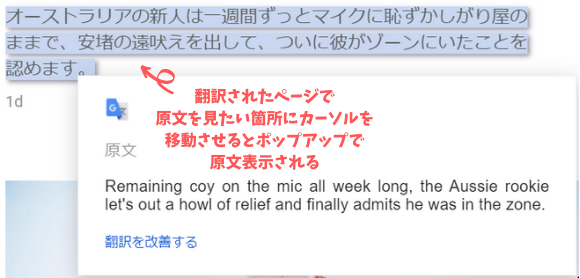
一部の文章だけ原文をみたい場合は該当箇所の文章を選択するだけでポップアップで表示されますかオプションを選択して
ページ全体を原文に戻したい場合はオプションから“このページを翻訳しない”を選択する事で原文ページに戻ります
原文でしか情報が得られないページを見たい時に重宝します
スマホアプリ
Google翻訳はスマホのアプリも充実しています
当然テキスト翻訳は可能ですが、
- カメラで撮影しながら翻訳
- 交互に会話しながら通訳
- オフラインでの使用も可能
写真を撮るだけで翻訳してくれる機能や、会話する時に役立つ会話通訳機能までついています
そしてなんと事前ダウンロードもできるので言語を指定してダウンロードしておけばオフラインでの使用もできるという優れものです
カメラ翻訳
Google翻訳のアプリ内でカメラを起動しながら翻訳を見れます
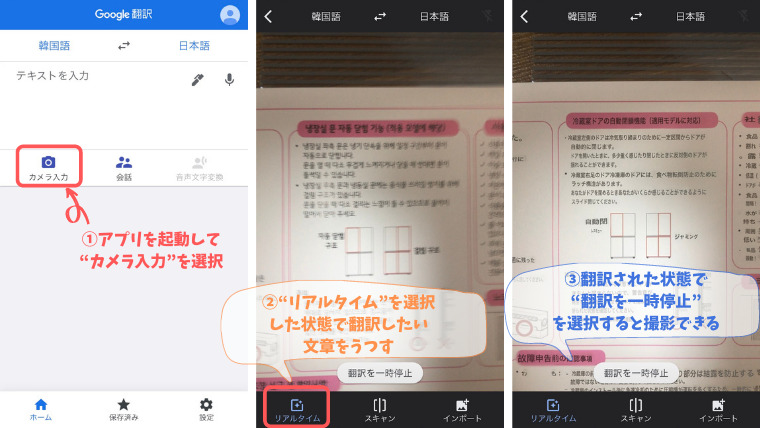
使い方は簡単でアプリを起動して“カメラ入力”を選択します
翻訳してほしい箇所を写すと自動で設定されている言語に翻訳してくれます
翻訳内容は写している角度によって刻一刻と変わってしまうので読みたいところが翻訳されたら一時停止させながら読むと良いです
カメラ翻訳はスキャン機能でも活用できます
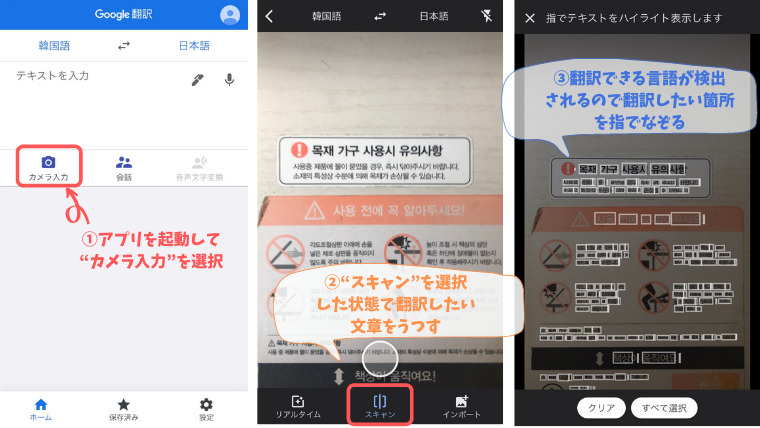
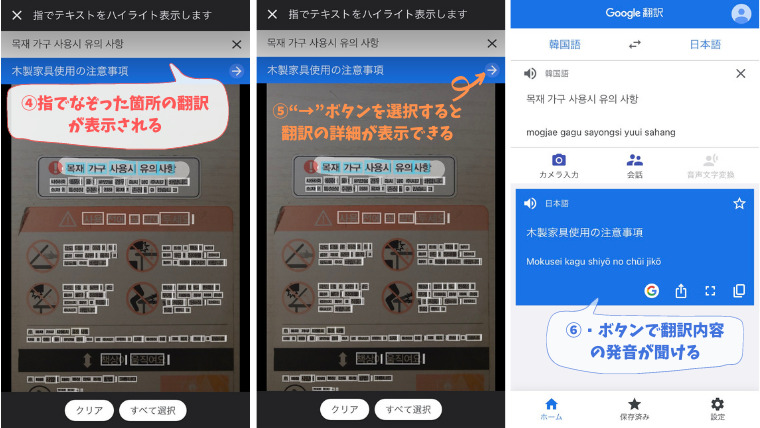
スキャンで検出された文章を一気に翻訳したい場合は“すべて選択”を選択してください
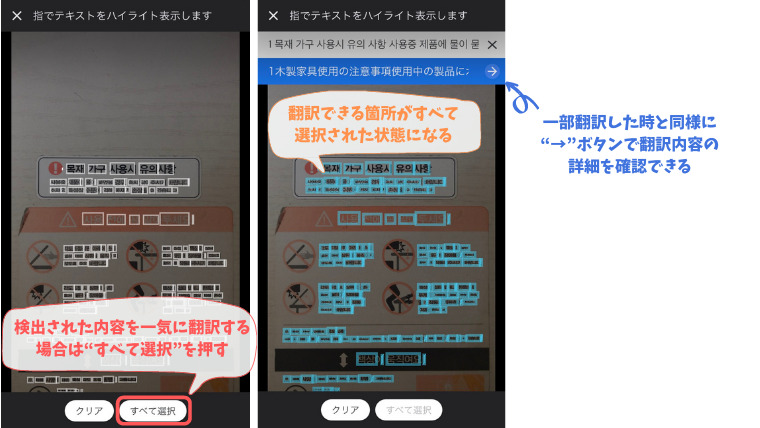
会話通訳
会話通訳も画像翻訳同様、使い方は簡単でアプリを起動して“会話”を選択します
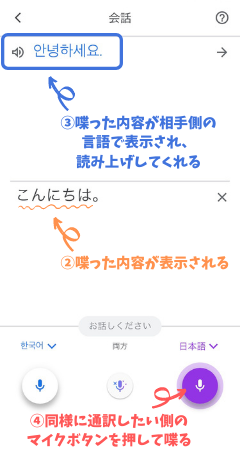
通訳したい側のマイクマークを押してから喋るだけです
喋りおわると相手側の言語に翻訳されたテキストが表示され通訳した内容を読み上げてくれます
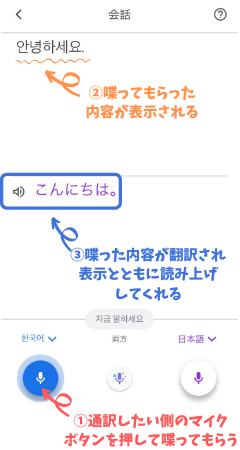
相手側の場合も同様です
通訳したい側の言語のマイクボタンを押して喋ってもらうと、喋ってもらった内容が相手側の言語で表示されます
自分側の言語に翻訳されたテキストも表示され、翻訳した内容を読み上げてくれます
オフライン翻訳
アプリで事前に言語をダウンロードしておく事で圏外且つWifiも使えない場所や海外で前記のアプリ機能を使うことができます
- STEP1アプリを起動初期画面で“設定”を選択
- STEP2設定設定画面で“オフライン翻訳”を選択
- STEP3オフライン翻訳画面右上の“∔”ボタンを選択します

- STEP4ダウンロードする言語“利用できる言語”からダウンロードしたい言語名を選択します
- STEP5ダウンロードポップアップが表示されるので“ダウンロード”を選択してダウンロードします
- STEP6確認“言語選択”の一覧にダウンロードを選択した言語が追加されている事を確認します

まとめ
今回は私が5年以上愛用しているGoogle翻訳についてまとめてみました!
いかがでしたでしょうか?
こんな機能あったのかと思われた内容もあったのではないでしょうか
翻訳機能は各社進化を遂げていますが、Google圏のサービスを使用している方はGoogle翻訳が一番使い勝手がいいのではないかと思います
特にアプリの進化がすごいですね
プライベートや会社でも使用用途はどんどん拡大しそうです、ぜひ活用してみてください!
参考なって頂ければ幸いです、それでは!